Part -1 : Google Docs Add-ons
A word processor requires very little—a blank page, typography tools, and a way to save, print, or share your finished documents. The earliest word processors like Word for DOS and WordPerfect offered little more than that.
An update here, a new version there, and 30+ years later, word processors offer an embarrassment of riches with more tools than can fit in Word’s tabbed toolbars.
Google Docs took a simpler road, with a simple collection of core document formatting features bundled with its world-class collaboration tools. This makes it perfect for simpler documents worked on in groups, but should you want to do anything beyond collaborative word-processing, you may find yourself going back to Word and its many sub-menu functions.
That’s where add-ons come in. Google Docs’s Add-ons menu boasts over three hundred tools that can help you build documents quicker, proofread your text, add graphics and equations and signatures, and publish your work the way you want. We went through the list, found the most promising add-ons, and tested over 60 of them.
Here are the Google Docs add-ons we think are the best.
How to Use Google Docs Add-ons
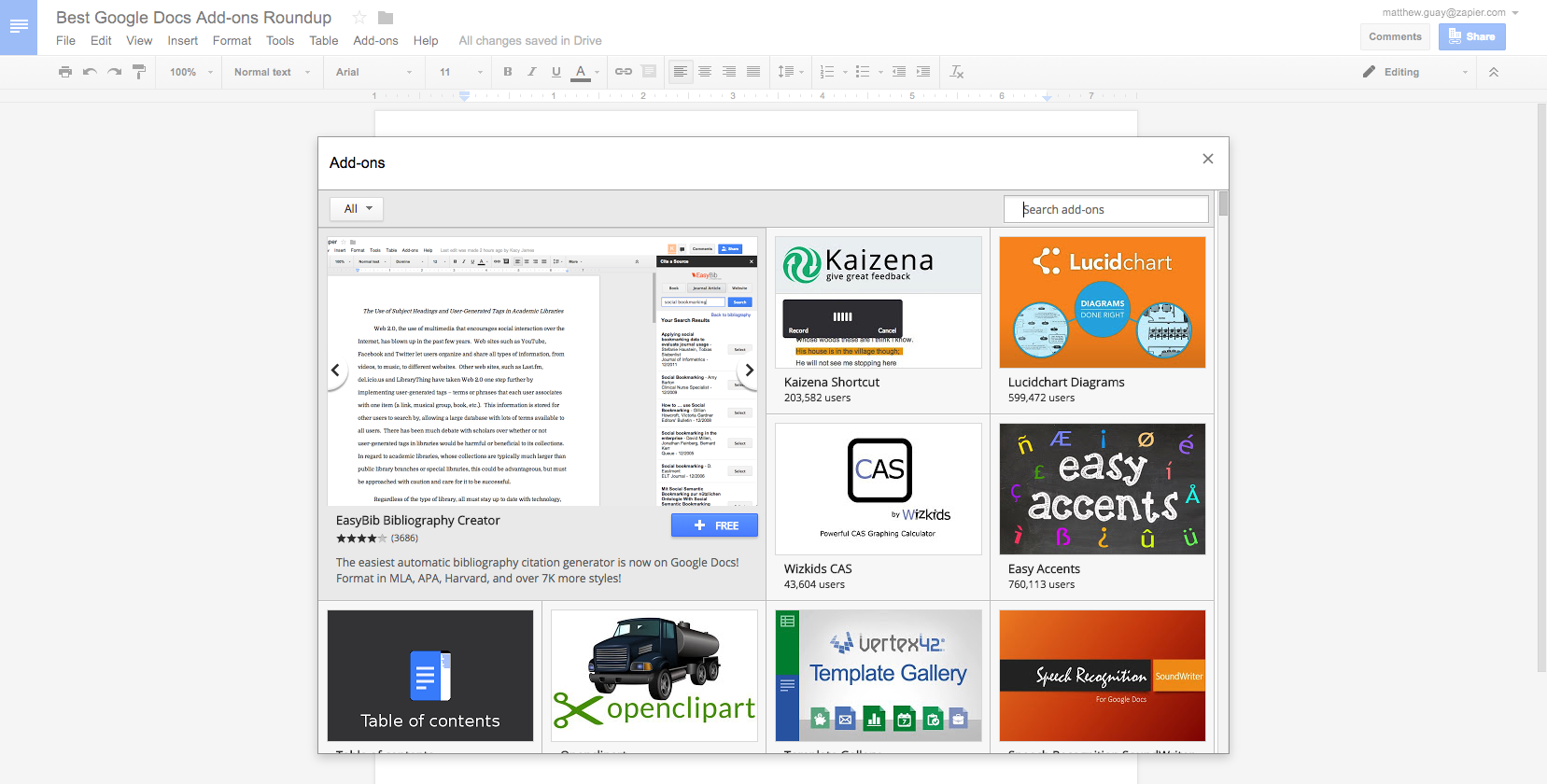
First, though, you need to know your way around the Google Docs Add-ons store. Just open the Add-ons menu and click Get Add-ons to browse the hundreds of extras you can add to Google Docs.
Find something you want to try? Click it to see more details—or just click the + Free button to install it in Google Docs. You’ll need to allow the add-on access to your Google account, and seconds later it’ll be added to your Docs.
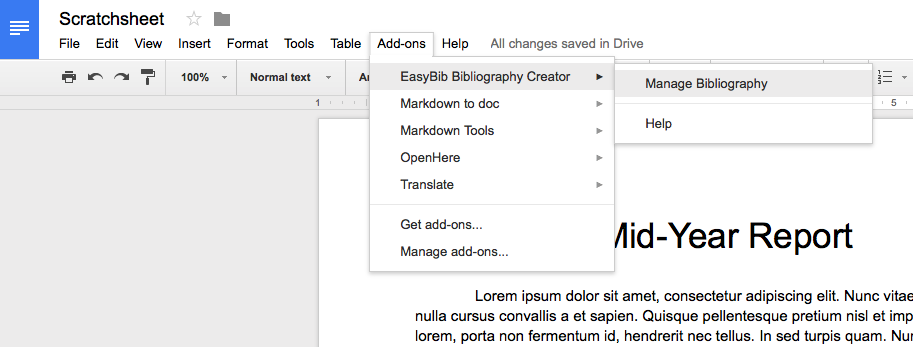
Your add-ons will find a new home in the Add-ons menu. Find the add-on you want to use, then open it from its own menu. Some will open in a dedicated sidebar, others will open with a pop-over, and some will just do their work in the background. Many only work with selected text.
For instance, the translation add-ons we tested all can only translate the text you’ve selected. So, select the text you want to translate, then open your translation add-on from the Add-ons menu, select the language you want to translate to, and click the Translate button. Voila!
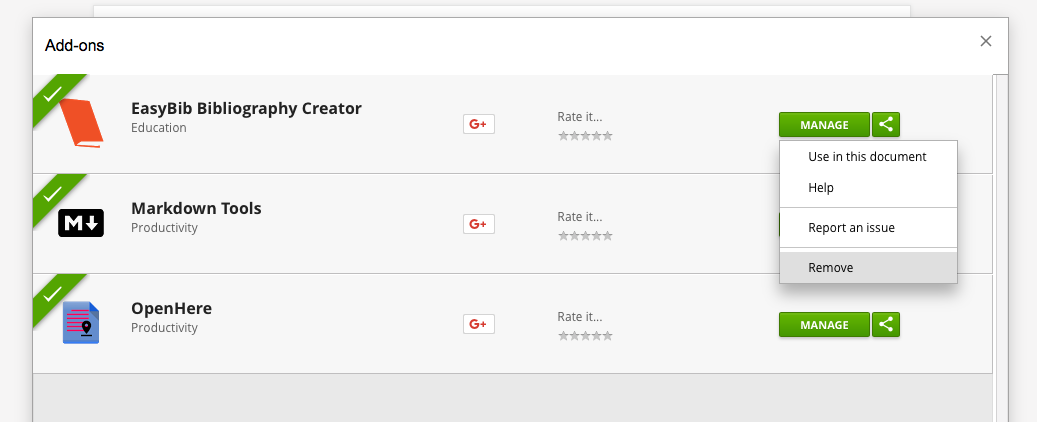
Decide you need to clean up Google Docs and get rid of add-ons you no longer use? Just select Manage add-ons in the Add-ons menu, then click Manage -> Remove on the add-on you won’t be using any longer.
The Best Google Tools Hidden Inside Google Docs
Some of the best extras you can get in Google Docs, though, don’t even require a download. They’re built-in, hidden behind a menu. Before you try out a notes, dictation, or fonts add-on, give these built-in Google Docs features a try. They’re better than their add-on alternatives we tried.
Google Keep
to build documents quickly from notes and web clips
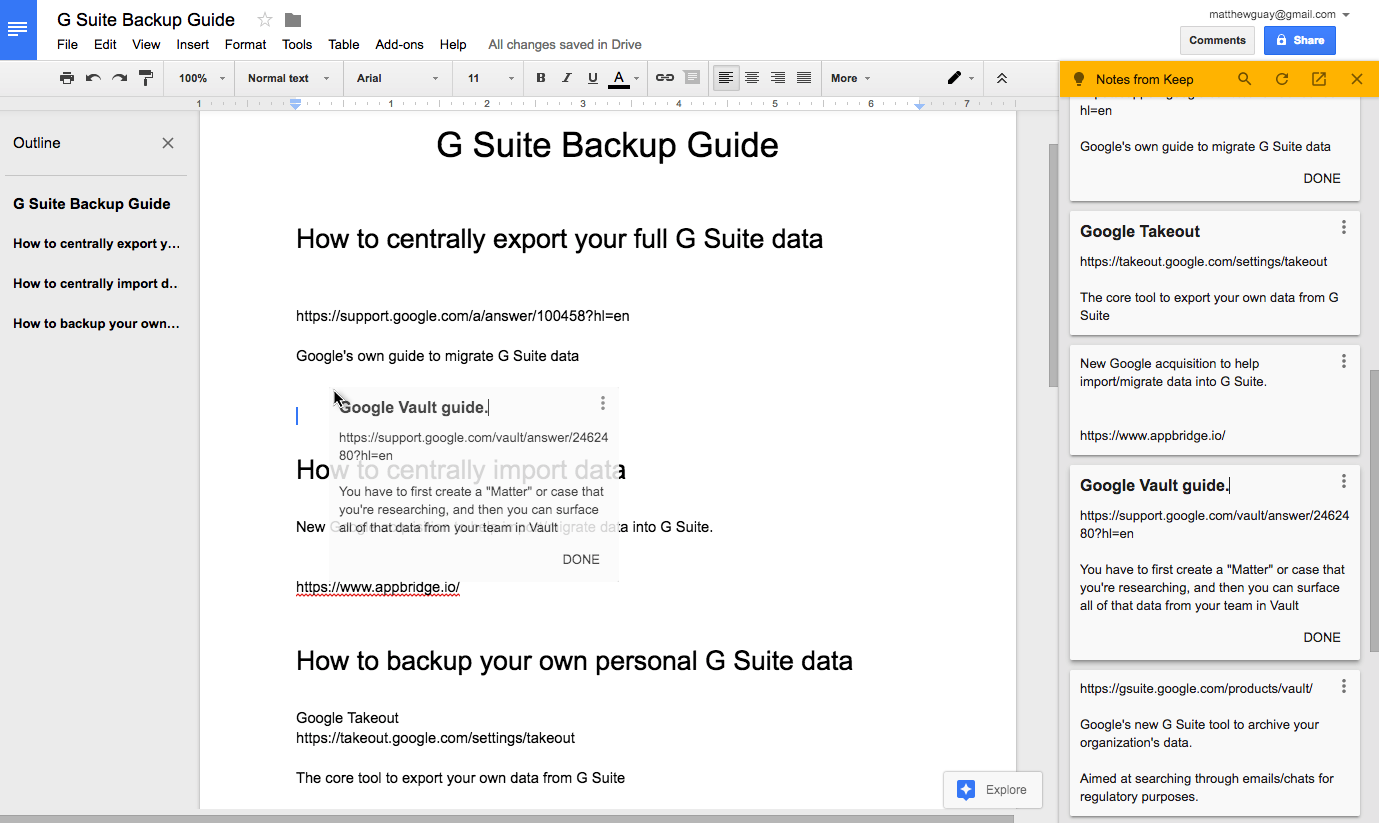
Most documents aren’t written all at once. They start with careful research—a link here, a quote there—that you then outline and finally write up into a paper. Google Keep, the newest addition to G Suite, is perfect for that.
Just install the Google Keep Chrome extension, and when you find something you want to reference, you can save it as a note to your notebook. Then in Google Docs, click Tools -> Keep Notebook to open your notes in a sidebar. Drag the notes you want into your document to turn them into an outline and get a head start on writing your document.
Google Fonts
to add extra typefaces to Google Docs
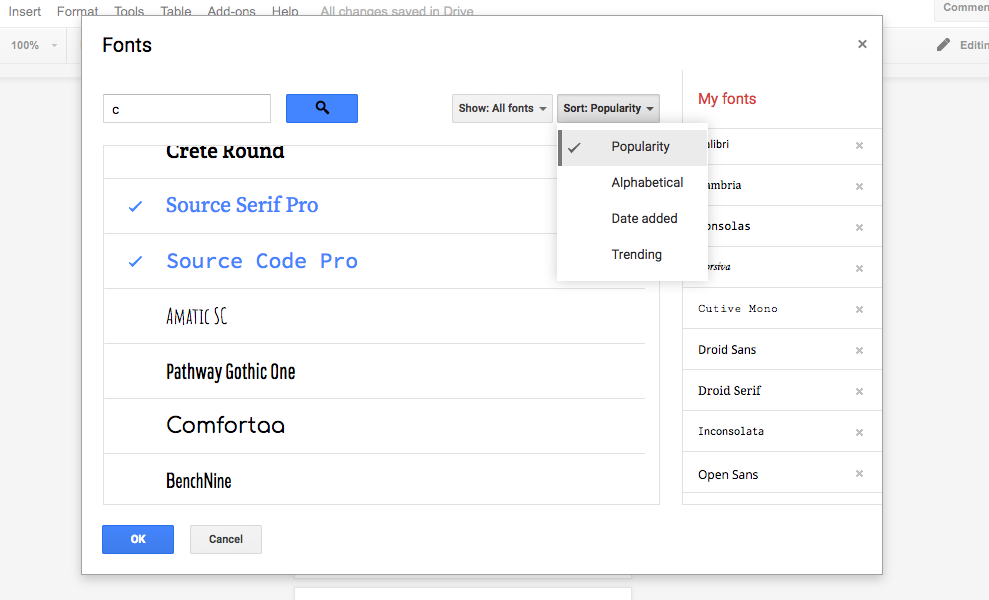
Don’t download a fonts add-on in Google Docs—none are better than the built-in Google Fonts integration. If you want more typefaces than Arial, Georgia, and the other built-in fonts, just click the down arrow on the fonts menu and select More Fonts.
There, you can search through all the typefaces in Google Fonts and add them to your Google Docs account. You can also remove any of the fonts that are already in your Google Docs menu to keep things clean. It’s an easy way to get more typefaces, from the exact same library that the other font add-ons offer.
Voice Typing
to dictate text to your document
This one’s a built-in (if somewhat hidden) Google Docs feature: Voice Typing. The only catch is that it only works in Chrome—but it works impressively well, supporting 43 languages and understanding commands like Create bulleted list.
So, instead of trying a dictation add-on, just click Tools -> Voice Typing, select your language, click the mic icon, and start talking. Google will type out what you say after a few moments’ delay with surprising accuracy. In our tests, it worked better than the built-in dictation tools on Macs and PCs, and was nearly as good as Dragon NaturallySpeaking. And when you’re ready to jump to the next line or need to delete the last word you said, just tell Google—it’ll follow your bidding automatically.
Document Outline
to see an overview of your document and jump to sections
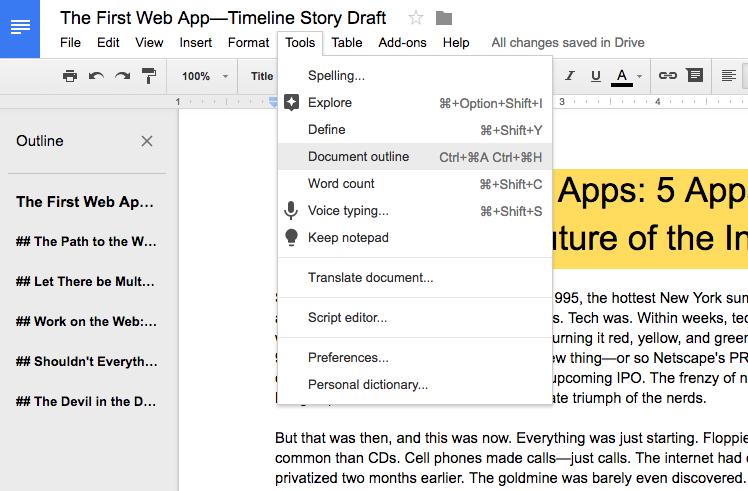
A number of add-ons, including the popular Table of contents and Document Navigator, are designed to find the headings in your document, list them in an outline, and let you jump to the sections in a click. But the best way to do that is Google Docs’ new built-in Document Outline tool.
Just write your document, and use Docs’ built-in Paragraph Styles to mark your title, headings, and sub-headings. Then to navigate your document, click Tools -> Document Outline to see an outline of your headings in the left sidebar. Click a heading to jump to that section—or click the x on the right to remove that heading from your outline.
Want to include that outline as a table of contents in your document? Just click Insert -> Table of Contents to add it to your document, complete with page numbers and links to the correct sections.
The 32 Best Google Docs Add-ons
Now, for more tools that don’t come built into Google Docs, here are the best add-ons to format text, cite research, add extra content to your documents, automate tasks, and publish your work. They each add unique features that aren’t included in Google Docs—or are vastly better than the built-in feature, enough that it’s worth taking a minute to install the add-on.
We’ve tested 65 add-ons, checking each one against the other similar add-ons, picking the tools that worked most consistently and include the most features. Here are the 32 best Google Docs add-ons we ended up with:
Format Text and Documents
Styles
to customize your document design in a click
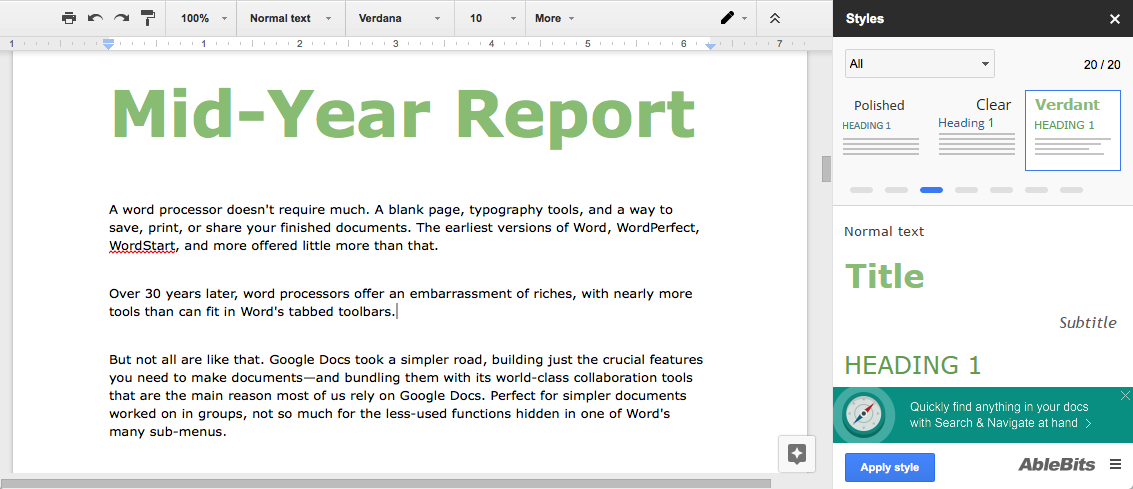
Miss Microsoft Word’s built-in page styles, with typeface and color pairings that make your document look nicer in a click? AbleBits’ Styles add-on brings that back. It includes 20 pre-made document styles—from professional styles for reports to more fun, handwritten-style templates—that are similar to their Word counterparts.
Just open the Styles sidebar, select a style you want to preview it, then click Apply style to customize your document. The only downside is that you can’t customize any of the styles or save your own.
Doc Builder
to build documents from snippets—and save custom styles
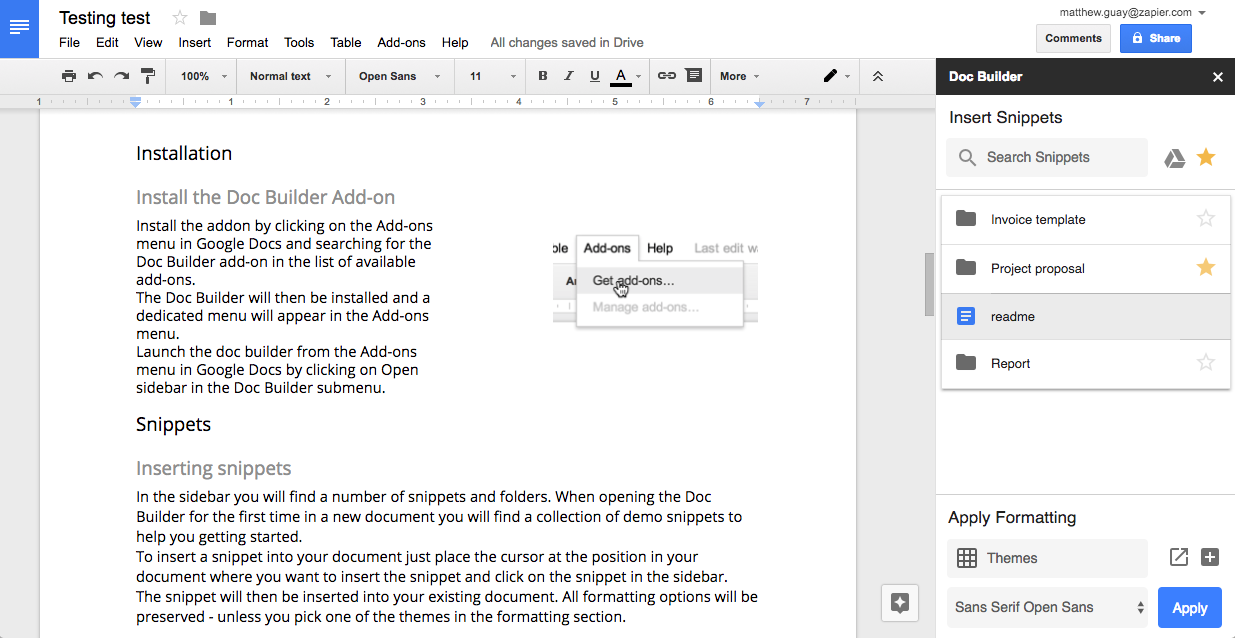
If there’s one add-on to install, it’s Doc Builder, a two-in-one add-on. Its core feature is inserting snippets. Just create individual Google Docs documents with the text you often use in documents—perhaps the wording you use in invoicing, the header you use in letters, or the outline you usually use in new reports. Then when making a new document, open the Doc Sidebar and select the file you want—and Doc Builder will insert the text, images, and formatting from that document right into your new document.
The Apply Formatting part on the bottom of Doc Builder’s sidebar is almost more interesting—it’s the only reliable way to make your own Google Docs document styles that work between documents. It uses a Google Sheets spreadsheet to save the styles. Open that sheet from the arrow icon, customize each column’s text to fit the formatting you want, then select that style in the Doc Builder sidebar to apply it to your document. It’s like the Styles add-on, but customizable.
Footnote Style
Google Docs’s built-in style tool lets you set your favorite default style for headings and titles, but it doesn’t include a style option for footnotes. Each new footnote you add to your document will get the same, default Google Docs formatting of 10 point black Arial text—even if you customize the other footnotes in your document.
Footnote Style simplifies things. Just format one footnote in the style you want, and click Update footnote style to match in Footnote Style’s add-on menu while that footnote is selected. Then finish adding all of your footnotes, and when you’re done, click Refresh footnotes in the menu to make all your footnotes match.
Page Layout Tool
to set custom page sizes in Google Docs
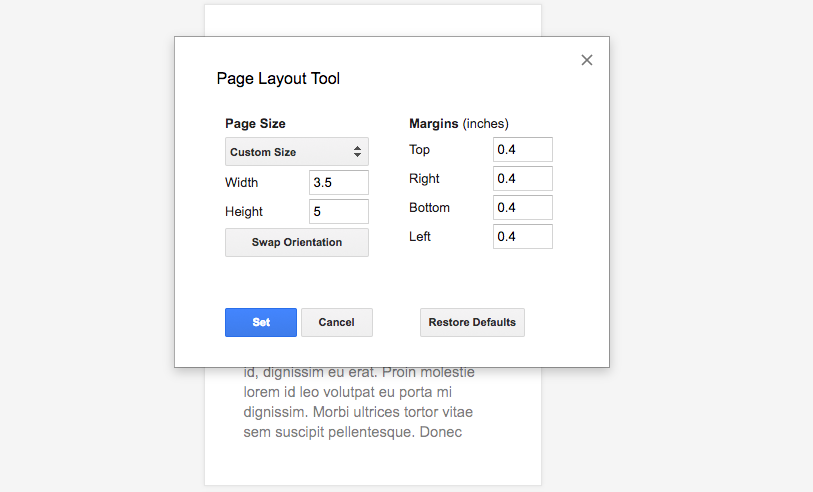
Need to print on index cards, on large A1 sheets, or on custom page sizes—perhaps to print envelopes or greeting cards? Page Layout Tool is the best option. It includes a wide variety of common page sizes along with options to set custom page sizes. You can also set custom page margins along with page size. It might take a few moments to resize your pages—especially if you have a large document—but once it’s finished, everything should be laid out as you’d expect on your new page size.
If you export your completed document as PDF, Google Docs will keep the new page size you set, for a picture-perfect copy of what you see in Google Docs. To print your document, though, be sure to click More Settings and select the closest page size—or, for best results, click Print using system dialog and set the correct custom page size there. Otherwise, Google Docs will simply center your new page size on top of the standard A4 or Letter page size you normally use to print.
Code Blocks
to add formatted code to your documents
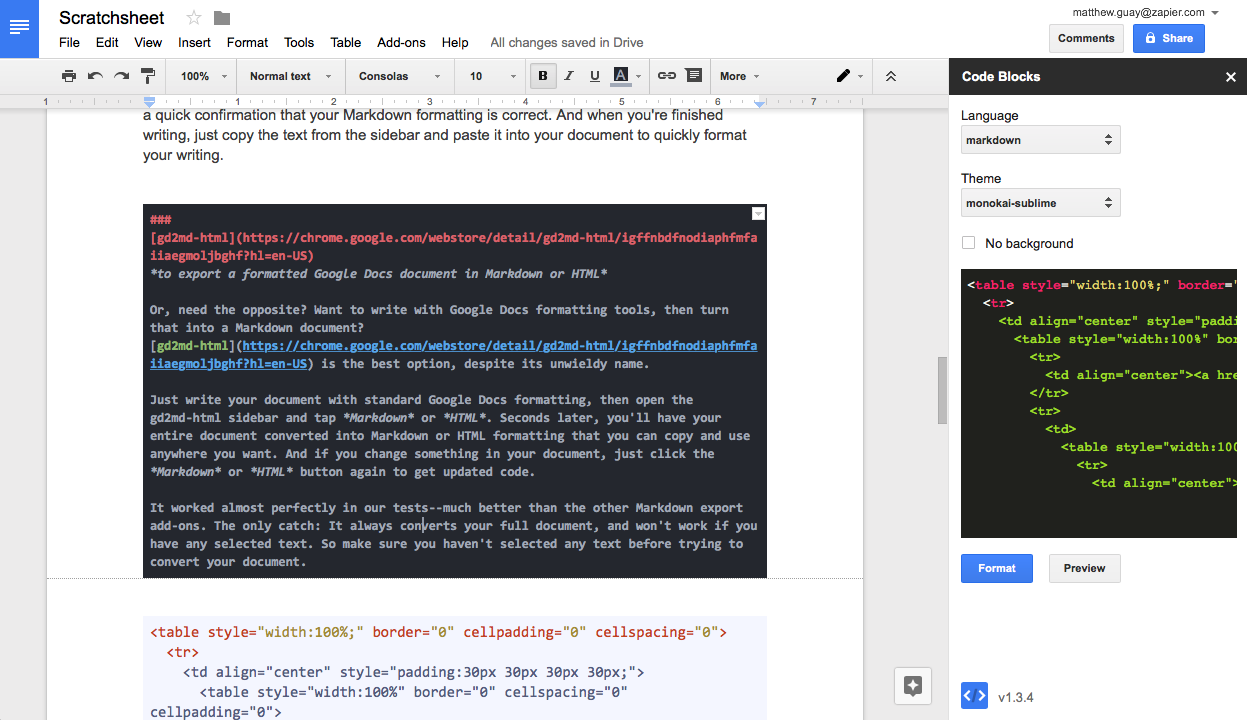
Writing code documentation in Google Docs—or perhaps are using Docs to let your colleagues comment on your code? Code Blocks is the best add-on to add code formatting to your document.
Just select the code in your document, then open the Code Blocks sidebar, select the language and theme, then preview your formatted code or add formatting directly to Google Docs. You can leave the background off the text to help it fit in with your document, or use a background color to help readers spot your code blocks easier.
Doc Tools
to sort text in lists
Doc Tools includes a handful of tools to change your text capitalization and highlight text—but the built-in Google Docs tools for each of those work more reliably. What you want this add-on for is its sorting tools.
Just select a list or a set of paragraphs, then choose the Sort the select ascending or descending from the add-on’s menu to sort it in alphabetical or numerical order, just as you could in a spreadsheet. And, randomly, if you want to change word numbers like five to their digits (aka 5), Doc Tools includes a tool for that, too.
![]()
