Change Windows Password Without Knowing The Current Password
Every now and then we get recommendations for using a tough and secure password that cannot be easily cracked. However, setting an ultra-secure password always has a risk of easy blank out. Just for a second think that the password you forgot is of your Windows PC or laptop. That’s definitely not a very good situation to be in. Luckily you can change the Windows password without knowing the current password if you are already logged in the system. Feels exciting? and wants to learn how? Just dive into the article below in which we have stated two methods, one is using command prompt and other without the command prompt.
Without Using the Command Prompt:
First, we will go through the method for users who feels comfortable with GUI than command line i.e. command prompt.
- Right click on This PC and from the drop-down menu select Manage.
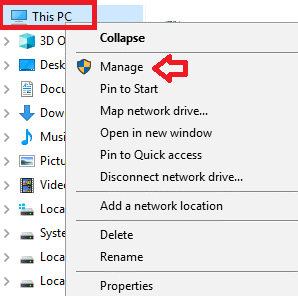
- In the Computer Management window that opens click on arrow before Local Users and Groups.
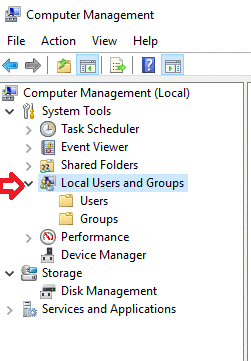
- Now click on Users, that will open a list of users on your system.
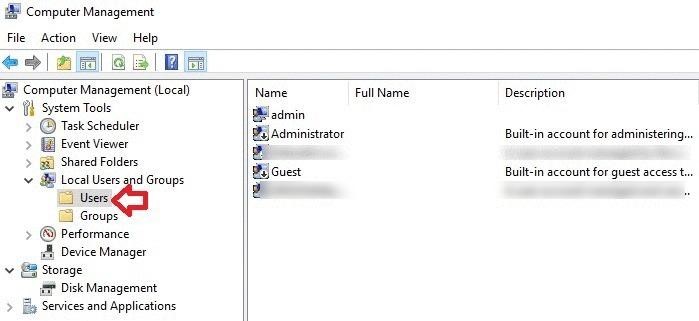
- Now, right click on the name of the user for which you want to change the password. From the drop-down menu select Set Password.
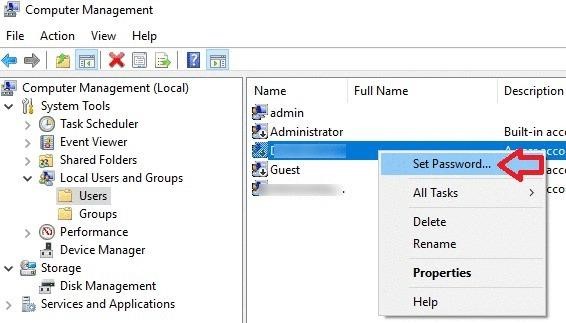
- In the pop-up window that appears click on Proceed to continue.
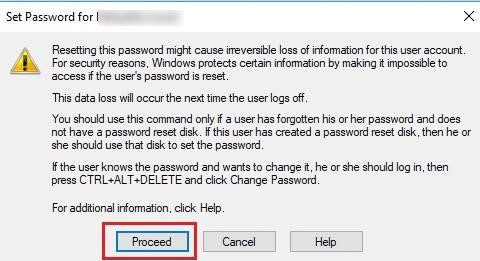
- Now enter the new password in New password field and reenter it in Confirm password to confirm. Click on Ok to proceed.
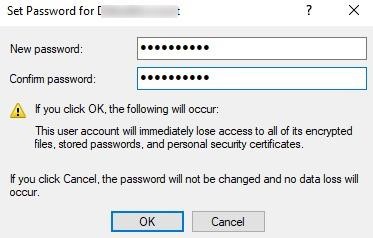
To confirm whether the password has changed or not, log out and log in again into the system.
So, guys, that’s how you can easily change the current password of the system that too without knowing the current one.
Now let’s move to second method where we will use command prompt to change the password.
See Also: Best Password Manager for Windows
Change Windows Password using Command Prompt:
If you feel comfortable working on command prompt then you can also go for this method.
- In the Windows search type command prompt. Now right click on Command Prompt and select the option Run as administrator.
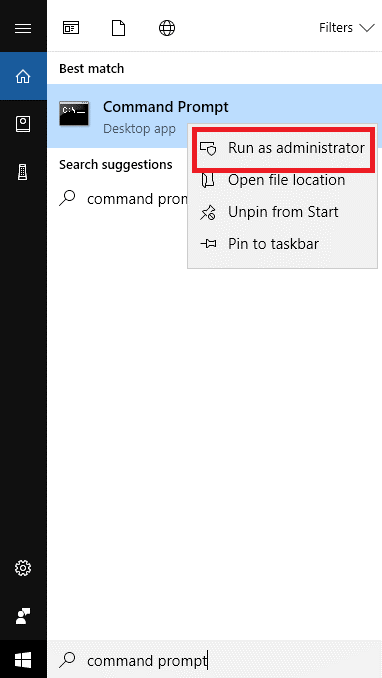
- In the User Account Control pop-up click on Yes. This will launch Command Prompt application with administrator privileges.
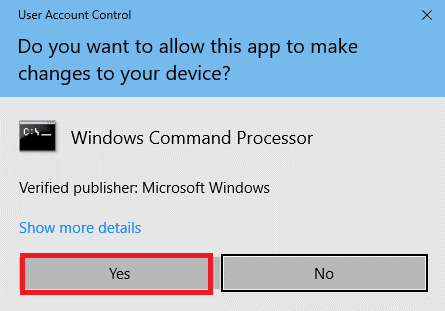
- Now, in Command Prompt type in the following command, net user and press Enter key. This command will list all the user accounts of the system, along with the message that the command completed successfully.
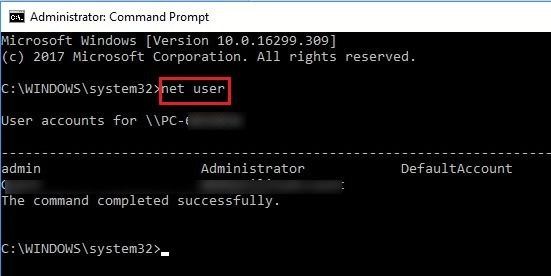
- Now from all the listed user account, we will select the account for which we wish to change the password for. To change the password for that specific account in the following command net user useraccount newpassword. Here replace user account with the name of the account for which you wish to change the password and new password with the password that you want to set.
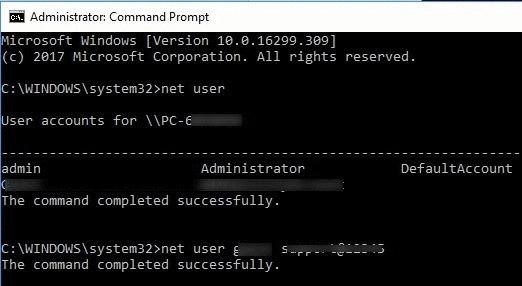
That’s it. You have now successfully changed the password. You can now logout and login again in your system to confirm.
Hope you guys, found this article helpful in changing your password even though when you have forgotten the existing one. Before we wind up just a small request to all our readers, not to use this method for nefarious purposes.
![]()